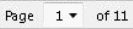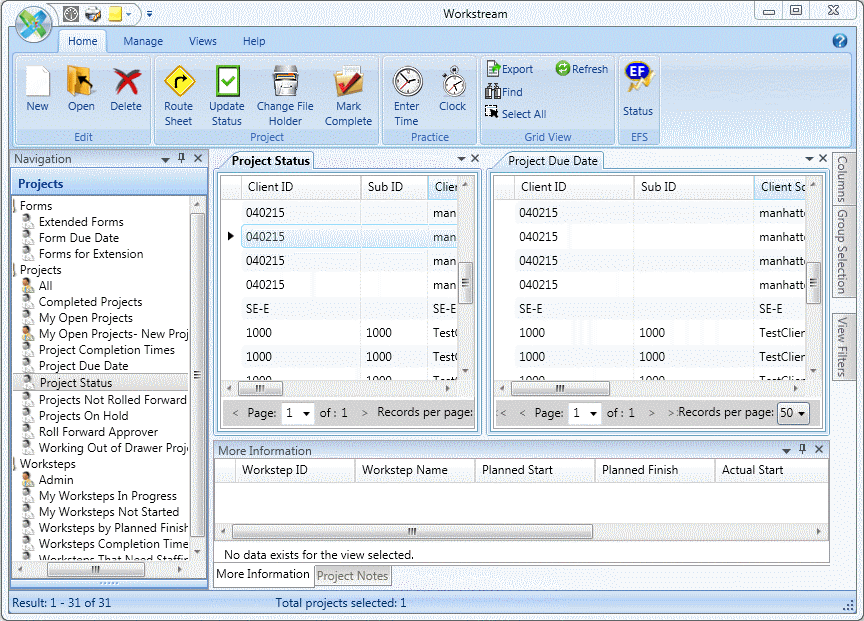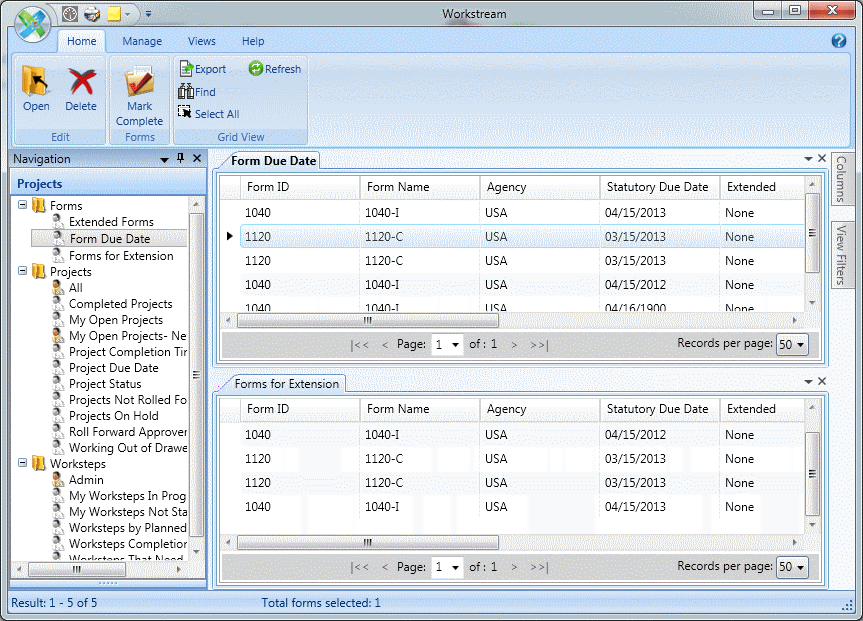Using Views
Views display filtered information about your projects in a grid format. You can use views as a quick way to view information about multiple projects. Workstream includes both static and private views.

|
Static views are views available to all staff. Static views cannot be renamed or deleted. Static views are indicated by the icon shown to the left. See Workstream Views for a list of the static views in Workstream. |

|
Private views are views that you create that are not visible to other staff members. The icon for these views is shown to the left. See Managing Private Views for more information about private views. |
To open a view, do the following:
- Open Dashboard, click Application Links on the navigation panel, and then click Projects under Workstream.
- In the navigation pane, expand the folder that contains the view you want to display.
- Either double-click the view you want to display or right-click the view and select Open. The view displays as a tab in the main section of the Workstream window.
Navigating Views
For project views, where you may have hundreds of records, you can move between pages of records using the ![]() navigation controls.
navigation controls.
You can also have multiple views open at a time, each as its own tab. This tabbed view reduces the amount of time required to switch views.

The following options are available when working with tabbed views:
| How do I... | |
|---|---|
| Open new tabs | Open a view from the navigation panel. The view automatically opens in a new tab. |
|
Close a tab |
Click in the top right corner of the view or right-click the tab header and select Close from the menu. in the top right corner of the view or right-click the tab header and select Close from the menu. |
| Close all tabs except the current tab | Right-click the tab title and select Close All But This from the menu. |
| Float a tab |
Right-click the tab title and select Floating from the menu, or click and drag the tab header and drop the window pane at a random location on your screen, including a separate monitor. Once a pane is set to floating, you must change it back to dockable before it can be docked anywhere. On the pane you wish to dock, select Dockable from the pane's context menu. |
| Make a floating view a tab in the main window |
Drag the pane to the center of the
|
| Dock a tab somewhere besides the main window | Drag a tab by clicking in the tab header and drag it to the edge where you want to dock it, and drop it onto one of the docking controls that appear in the interface. For more information, see Docking Window Panes. |
| Open tabs side-by-side |
Drag a tab by clicking in the tab header and drag it to the center docking control that appears in the interface and drop it on one of the
|
| Switch tabs | Click another tab, or right-click the tab title and select Move To Next Tab Group from the menu. |
Printing and Exporting Views
If you select to print a view, all records from the current page of the view will be included. To print a grid, right-click the grid and select Print from the menu or select Print from the Application menu.
To export a grid, right-click the grid and select Export from the menu or click Export Grid in the Import/Export group of the Views ribbon. Grouped views cannot be exported.
If this is a project, worksheet, or forms view:
- All records from all pages will be exported.
- You cannot export a grid with hierarchical data. A grid contains hierarchical data when rows can be expanded or collapsed. To export these grids, removing the grouping by selecting No selection in the Group Selection pane.
- You cannot export more than 20,000 records at a time.
Sorting Views
Click the column header to sort by that column. Click the column again to reverse the sort order. An arrow displays in the selected column header, indicating the column by which the grid is sorted. The direction of the arrow indicates the sort order. If you right-click in the grid and select a sort option, the grid is sorted by the column that was last used.
To sort the records by multiple columns, hold the Ctrl key while making your selections. The first column selected will sort first, then the second column.