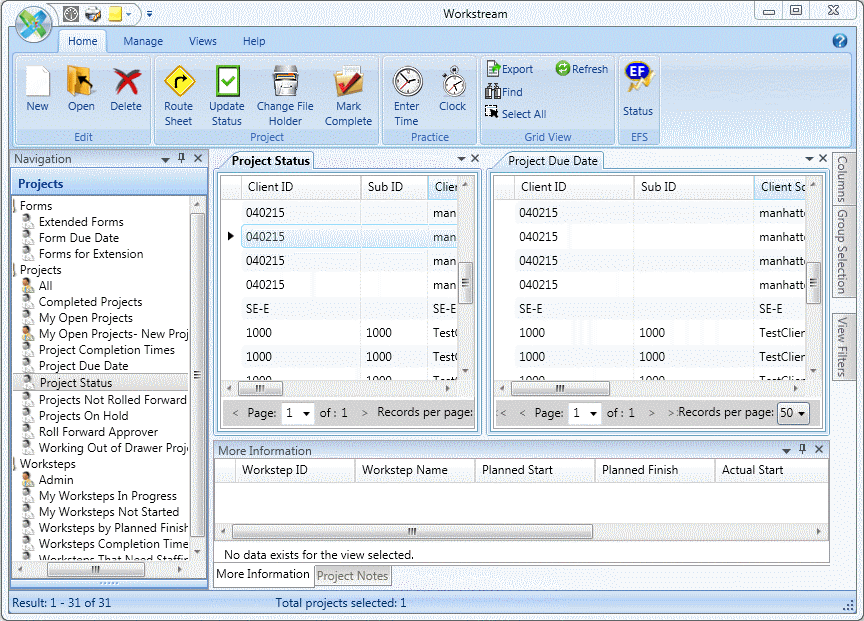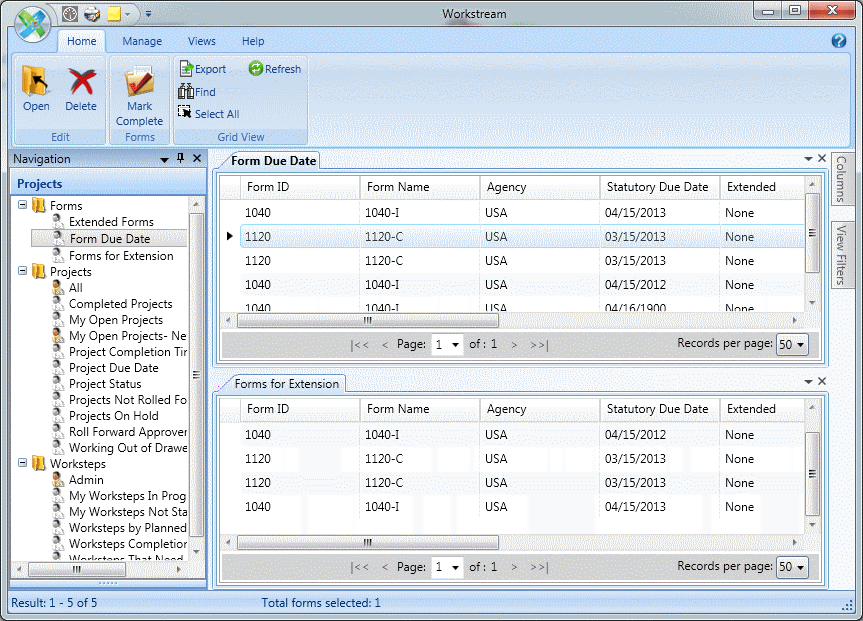The Workstream workspace is made up of several panes that can be moved, hidden, or even floated to another screen. You can adjust the layout to fit your workflow. Any changes you make to your workspace are saved for the next time you log in to the program.
Available Window Panes
The main pane in Workstream is the Views pane. This pane displays a grid listing the projects that are selected as part of the currently selected view. You can have multiple views open at one time in different tabs. For more information on views, see Using Views.
The ![]() other panes that can be displayed are listed in the Show/Hide Panes group on the Views ribbon. To add one of these panes to your workspace, select the check box for that pane on the ribbon. To remove a pane from your workspace, clear the check box for that pane.
other panes that can be displayed are listed in the Show/Hide Panes group on the Views ribbon. To add one of these panes to your workspace, select the check box for that pane on the ribbon. To remove a pane from your workspace, clear the check box for that pane.
Changing the Layout of Panes
Use the toolbar at the top of each to customize your layout. The pane toolbar consists of the following tools:
| Component | Description | |
|---|---|---|
Context menu  |
Floating |
Select this option to "float" the pane to any location on your monitor, or even on a second monitor. You must change a floating pane back to a dockable pane before it can be docked anywhere. See Dockable, below, for more information. Tip: You can also click the pane header and drag the pane to another location to make it a floating window. |
| Dockable | Select this option to dock the pane using one of the docking tools. You must select this option for a floating pane before you can dock it. See Docking Window Panes below for more information. | |
| Auto Hide | Select this option to collapse the pane. When you hover over the collapsed pane title, it will re-open to the previous size until you move your cursor off of the pane. Then, it will automatically collapse. | |
| Hide | Select this option to collapse the pane. Click the pane title to reopen. | |
Auto Hide  |
Select this option to make the window pane hidden, or pinned, to the edge of the program window. However, you can still see the title of the window pane along the edge of the program window. When you hover over the title, the window pane temporarily displays again until you move the mouse off the window pane. Click the button again to unpin the window pane. | |
Close  |
Select this option to close the pane. If you need to reopen the pane, select the pane from the Panes group on the Home tab of the ribbon. | |
Docking Window Panes
Docking a window pane means you can attach it to a particular location in the program window. To dock a window pane, do the following:
- On the pane, select Dockable from the pane's context menu.
- Move the window pane by clicking in the title bar of the window pane.
- Drag the pane to the location where you want to dock it, and drop it onto one of the docking controls that appear in the interface. As you drag the pane to a docking control, the portion of the window that the pane will be docked in is highlighted.