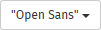Configuring ePay Options in CCH Axcess
After creating a merchant account, use the procedure below to configure the ePay options in
- If needed, entering information provided by the payment services provider (such as the merchant ID, public API key, and private API key). This is not needed in all instances.
- Customizing the payments page that customers see when they click a payment link.
- Entering the contact information that customers can use to contact the firm with billing questions.
To configure the ePay options, do the following:
- Open Dashboard, click Application Links on the navigation panel, and then click Settings and defaults under Firm.
- Select Practice > ePay.
- Click Setup.
- With the PSP Details tab selected, click Settings for your PSP.
- Complete the set up for your PSP.
- In the CCH Axcess ePay window, click Submit.
- Click Merchant Setup.
- Do the following as needed on the Display Name tab:
 Add a logo. A logo is not required. If you add one, it displays next to the firm name on the payment page.
Add a logo. A logo is not required. If you add one, it displays next to the firm name on the payment page.  Change how your firm name displays. By default, the Display name field is populated with your firm's name.
Change how your firm name displays. By default, the Display name field is populated with your firm's name.
- Click the Contact Information tab.
- Enter the contact information your clients should use to contact your firm if they have questions about their invoice.
- Click Submit.
Next Steps
If you want to publish invoices to Portal, you also must complete the following steps:
- Select the client billing option to publish invoices to Document. You can select this option for individual clients, or use the Update Multiple option to apply this selection to many clients at one time.
- Configure invoice mapping options for Document. These options specify where invoices should be stored in Document. As part of this setup, you also must select the Publish to Portal option.
You can also add payment links in your invoice emails and your invoice templates. When clients click these links, they are taken to the payment portal, where they can make an electronic payment.