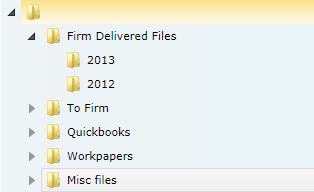You can copy an existing folder template to use as the basis for a new folder template. You can then modify the copied template as needed.
To copy a folder template do the following:
- After logging in to your portal, click the Administration tab on the navigation panel.
- Select Setup > Manage folder templates.
- In the grid, select the check box for the folder template that you want to copy.
- Click Copy selected. The Add Folder Template window displays. A visual representation of the folder template displays in this window.
 Show me an example. Expand and collapse arrows display next to folders that contain subfolders. You can click these arrows to display or hide the template folder levels.
Show me an example. Expand and collapse arrows display next to folders that contain subfolders. You can click these arrows to display or hide the template folder levels. - Enter a name for the copied template.
- Do any of the following as needed to modify the copied folder template:
 Change the order of folders in the template. You can change the order of a child folder relative to other child folders in the same parent folder. You cannot move a child folder to a different level of the hierarchy or to a different parent folder.
Change the order of folders in the template. You can change the order of a child folder relative to other child folders in the same parent folder. You cannot move a child folder to a different level of the hierarchy or to a different parent folder. Add a new folder.
Add a new folder. Rename an existing folder.
Rename an existing folder. Delete a folder.
Delete a folder.
- Click Save.