The Return Manager grid is used to view and access tax returns and tax templates. Grid views or Quick Search results define the records that display in the grid.
The following table describes functions that can be used with the Return
| Function | Description |
Example (click image to enlarge) |
|---|---|---|
| Search records |
Search for specific client IDs, return names, and template names. The Search box, located above the grid on the right side, searches the entire system, not just the current grid page. This feature refreshes the grid, displaying only the records that match your search criteria. For information about searching records in the grid, see Searching for Returns and Templates. Tip: If your search results is too large, you can then click Note: Name refers to the name entered in the return, for example, Jones, Robert, which may be different from the actual name of the client as entered in the client's profile. |
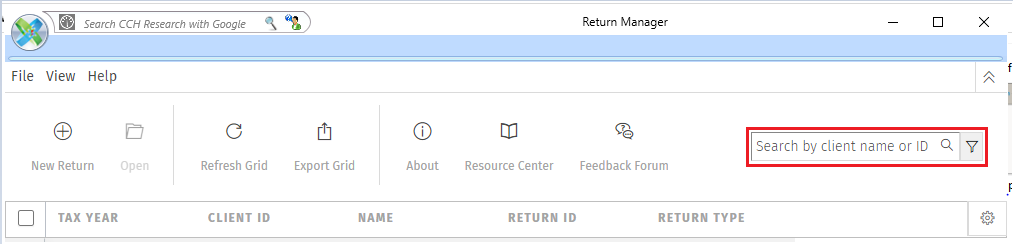
|
| Find records |
Find specific values in the selected grid view. Press Ctrl+F and enter the complete criteria to search for specific records or partial information to search for similar matches. For information about finding records in the grid, see Searching for Returns and Templates. Note: You can enter alpha, numeric, and special characters to locate records. |
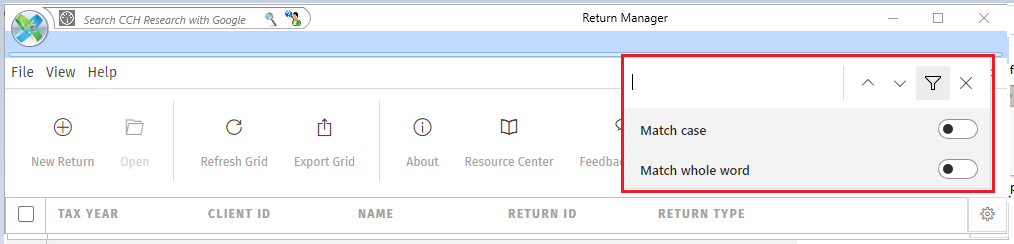
|
| Column selection |
|
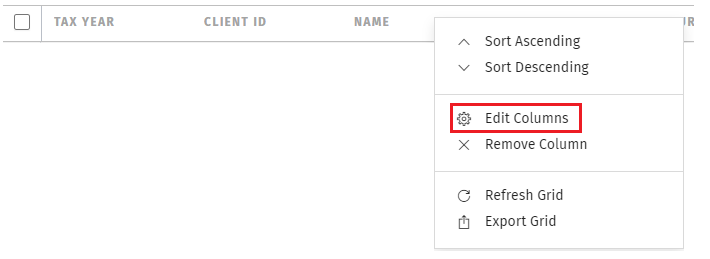
|
| Export Grid |
|
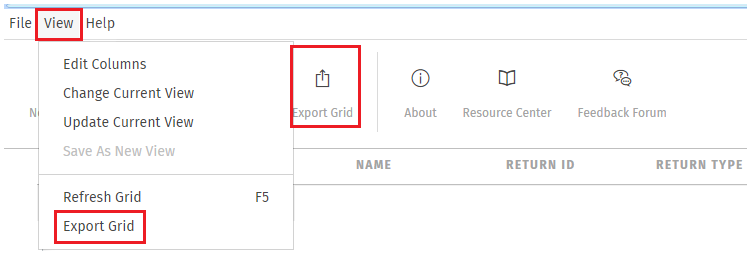
|
| Refresh | Click View > Refresh on the menu bar, or press F5 on the keyboard, to update the grid to reflect returns that were added or deleted as well as current return data and status since your last search. | 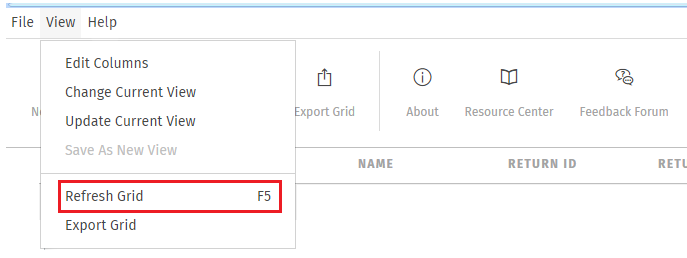
|
| Sort records |
To sort the records by multiple columns, hold the Ctrl key while making your selections. The first column selected will sort first, then each successive column. |
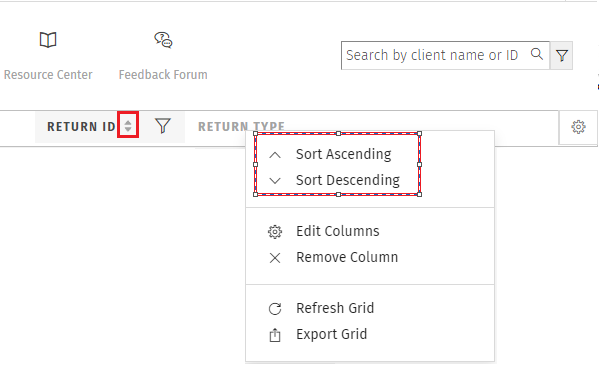
|
| Move columns |
Select a column header and drag it horizontally |
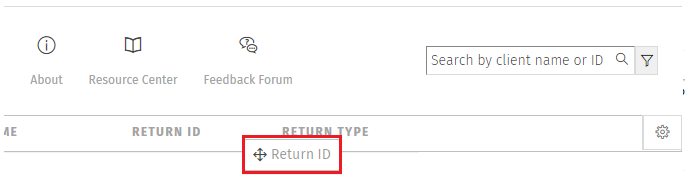
|
| Resize columns | Hover over the right margin of a column to display outward pointing arrows. The arrows indicate the cursor is in the correct position to manually resize the column width. You can then click and drag the column margin to a new position. You can also double-click the outward pointing arrows to automatically resize the column to fit its contents. | 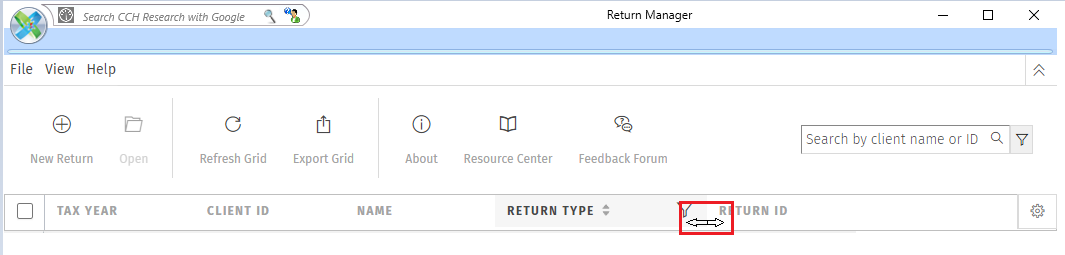
|
| Change return configuration set |
Click the down arrow in the Return Configuration column to select another return configuration set from the list. You can enter a value after clicking the down arrow to go directly to the item that first matches your entry. Notes:
|
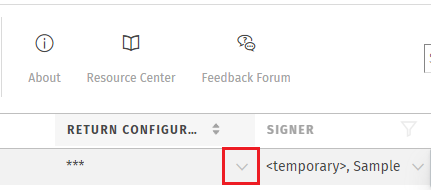
|
| Change signer |
Click the down arrow in the Signer column to select another signer or None from the list. You can enter a value after clicking the down arrow to go directly to the item that first matches your entry. Notes:
|
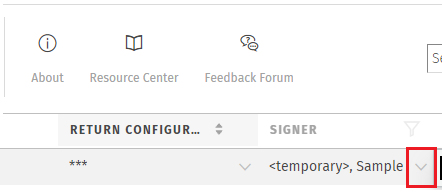
|
| Change description | Double-click in the Description column to add or change a return description and press Enter. | 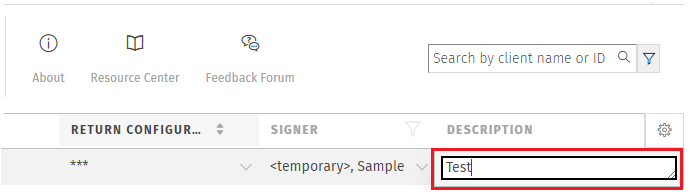
|
Paging
After selecting to display a view, records for the view load in the grid. For all views except the Most Recently Used view, when the number of records exceeds a single page, you can move between pages of records using controls located below the grid.
| Component | Description |
|---|---|
 | Click to display the first page of records. |
 | Click to display the previous page. |
 | Click to display the next page. |
 | Click to display the last page of records. |
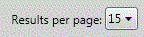 | Select how many records to display per page from the list. |
Your selected number of records per page is retained by the system for all Return Manager views, except the Most Recently Used view. The number of records that display in the Most Recently Used view is configurable in User Options > Tax > Return Manager and can include up to 50 records.

 in any column header to filter the results.
in any column header to filter the results.