Correspondence Manager, opened from Batch Manager, includes features to create, edit, and import Organizer letter templates for Individual and Fiduciary returns.
For more information about the Correspondence Manager window components and commands, see Using Correspondence Manager in Batch Manager.
Using Correspondence Manager Features
You have the following options to manage Organizer correspondence:
The Letter Template and Keyword Libraries are organized by tax year and return type.
To select the desired libraries, do the following:
- In Batch Manager, click Letters,
 , in the Customize group on the Home tab.
, in the Customize group on the Home tab. - Select the tax year and return type from the available lists in the left pane of the Correspondence Manager window, and then click
 .
. - Click one of the library navigation bars in the left pane to expand or collapse a library.
Content controls enclose the text in a letter and are visible in the Word pane when you select text. They enable you to create letters with structured blocks of content. You can use the following types of content controls in Organizer correspondence:
- F - Free flow
- K - Keyword
- G - Grammar variable
Click content in the Word pane to display the content control border and title for the selected text. Select a keyword or grammar variable to display the content control for that element.
Another visual indicator for the positioning of grammar variables and keywords, in addition to the green ( a set grammar variable) and blue (a keyword) color-coding, is the highlighting of grammar variable and keyword content within free flow text when you hover your mouse over either of these elements.
![]() Adding Custom Organizer Letters
Adding Custom Organizer Letters
- In Batch Manager, click Letters,
 , in the Customize group on the Home tab.
, in the Customize group on the Home tab. - Select the tax year and return type from the available lists in the left pane of the Correspondence Manager window, and then click
 .
. - Expand the library section by clicking the Letter Template Library navigation bar.
- Select a letter type in the Letter Template Library and do one of the following:
- Click New,
 , on the Letters tab.
, on the Letters tab. - Right-click and select New Custom Letter Template from the menu.
- Enter text into the blank Organizer letter in the Word pane or select and drag keywords from the Keyword library to construct your letter template.
- When you complete the content, do the following to save the custom letter template:
- Click
 on the Letters tab. The Save Custom Organizer Letter Template window displays.
on the Letters tab. The Save Custom Organizer Letter Template window displays. - Accept the letter type or select a different letter type.
- Accept the default template name or enter a unique alphanumeric template name.
- You can select to never print with custom letterhead. This option is selected by default for some letter types, such as mail and presentation sheets. This selection overrides the Organizer option in the return configuration set.
- Individual
- Mail/Presentation Sheet - to preparer
- Mail/Presentation Sheet - to taxpayer
- Alternate Mail Sheet - to preparer
- Alternate Mail Sheet - to taxpayer
- Questions - pages 1 of 4, 2 of 4, 3 of 4, and 4 of 4
- Questions, including Gifts - page 3 of 4
- Fiduciary
- Mail/Presentation Sheet - to fiduciary
- Mail/Presentation Sheet - to preparer
- Alternate Mail Sheet - to fiduciary
- Alternate Mail Sheet - to preparer
- Questions - pages 1 of 2 and 2 of 2
- You can select to never print with page border. This selection overrides the Organizer option in the return configuration set.
- Click Save. The custom letter template displays in the Letter Template Library under the selected letter type.
 Show me the custom letter templates That do not print with letterhead.
Show me the custom letter templates That do not print with letterhead. - Click
- If you want to set the template to generate or render in tax returns for selected return configuration sets, do the following:
- Right-click your new custom letter template in the library and select Enable Letter Template from the menu.
- Select return configuration sets for the letter template. You can also select Enable in the column header to select all return configuration sets.
- Click Save.
![]() Adding Custom Organizer Letters From a Standard Letter Template
Adding Custom Organizer Letters From a Standard Letter Template
- In Batch Manager, click Letters,
 , in the Customize group on the Home tab.
, in the Customize group on the Home tab. - Select the tax year and return type from the available lists in the left pane of the Correspondence Manager window, and then click
 .
. - Expand the library section by clicking the Letter Template Library navigation bar in the left pane.
- Select the standard Organizer letter you want to use to create your custom letter and do one of the following:
- Click
 on the Letters tab.
on the Letters tab. - Right-click and select Edit Letter Template from the menu.
- Edit the text in the standard Organizer letter in the Word pane, or select and drag keywords from the Keyword library.
- When you complete the content, do the following to create a custom letter template:
- Click
 on the Letters tab. The Save As Custom Organizer Letter Template window displays.
on the Letters tab. The Save As Custom Organizer Letter Template window displays. - Accept or select a different letter type. If you are saving to the same letter type, you must enter a unique template name.
- Select to never print with custom letterhead. This selection overrides the Organizer option in the return configuration set. This option is selected by default for some letter types, such as mail and presentation sheets.
- Individual
- Mail/Presentation Sheet - to preparer
- Mail/Presentation Sheet - to taxpayer
- Alternate Mail Sheet - to preparer
- Alternate Mail Sheet - to taxpayer
- Questions - pages 1 of 4, 2 of 4, 3 of 4, and 4 of 4
- Questions, including Gifts - page 3 of 4
- Fiduciary
- Mail/Presentation Sheet - to fiduciary
- Mail/Presentation Sheet - to preparer
- Alternate Mail Sheet - to fiduciary
- Alternate Mail Sheet - to preparer
- Questions - pages 1 of 2 and 2 of 2
- Select to never print with page border. This selection overrides the Organizer option in the return configuration set.
- Click Save. The custom letter template displays in the Letter Template Library under the selected letter type.
 Show me the custom letter templates that do not print with letterhead.
Show me the custom letter templates that do not print with letterhead.Letterhead does not print when the following standard letter templates are saved as custom templates:
- Click
- If you want to set the template to generate or render in tax returns for selected return configuration sets, do the following:
- Right-click your new custom letter template in the library and select Enable Letter Template from the menu.
- Select return configuration sets for the letter template. You can also select Enable in the column header to select all return configuration sets.
- Click Save.
![]() Importing Custom Organizer Letters
Importing Custom Organizer Letters
You can import a variety of document formats to Correspondence Manager. If an imported document contains stationery, the stationery is also imported. The following document formats can be imported:
| .doc | .html | .rtf |
| .docx | .mht | .txt |
| .htm | .mhtl | .wps |
To import a custom Organizer letter template, do the following:
- Close the document you are planning to import, if needed.
- Select the tax year and return type from the available lists in the left pane of the Correspondence Manager window, and then click
 .
. - Expand the library section by clicking the Letter Template Library navigation bar in the left pane.
- Select the letter type for the imported document in the Letter Template Library.
- Select Import,
 , from the Application menu,
, from the Application menu, , or the Quick Access Toolbar to display the Open window.
, or the Quick Access Toolbar to display the Open window. - Browse to and double-click the document to import in Correspondence Manager and display it in the Word pane.
- Edit the imported document text in the Word pane and add keywords, as needed.
- Do the following to save your imported document as a letter template:
- Click
 on the Letters tab to save the imported document in the Letter Template Library.
on the Letters tab to save the imported document in the Letter Template Library. - Accept the default template name or enter a unique template name.
- You can select to never print with custom letterhead. This option is selected by default for some letter types, such as mail sheets. This selection overrides the Organizer option in the return configuration set.
- You can select to never print with page border. This selection overrides the Organizer option in the return configuration set.
- Click Save. The document displays as a custom Organizer letter template in the Letter Template Library under the selected letter type.
- Click
- If you want to set the template to generate or render in returns for selected return configuration set, do the following:
- Right-click your new custom letter template in the library and select Enable Letter Template from the menu.
- Select return configuration sets for the letter template. You can also select Enable in the column header to select all return configuration sets.
- Click Save.
![]() Editing Custom Organizer Letters
Editing Custom Organizer Letters
Using the Letter Template Library, you can edit a custom Organizer letter template.
To edit custom Organizer letter templates, do the following:
- Select the tax year and return type from the available lists in the left pane of the Correspondence Manager window, and then click
 .
. - Expand the library section by clicking the Letter Template Library navigation bar in the left pane.
- To open a custom Organizer letter template, do one of the following:
- Double-click a template.
- Select a template and click
 on the Letters tab.
on the Letters tab. - Right-click a template and select Edit Letter Template from the menu.
- Edit the text in the custom Organizer letter template in the Word pane or select and drag keywords from the libraries.
- Click
 on the Letters tab to save your changes.
on the Letters tab to save your changes.
![]() Removing Lines for Blank Keywords
Removing Lines for Blank Keywords
You can remove or keep the line that displays in a custom Organizer letter when a keyword does not generate a value. The blank keyword must be the only object in the line. This option is not applied if other content exists in the line.
To remove or keep a line created from a blank keyword, do the following:
- Select the tax year and return type from the available lists in the left pane of the Correspondence Manager window, and then click
 .
. - Expand the library section by clicking the Letter Template Library navigation bar in the left pane.
- Right-click the template and select one of the following options from the menu:
- Remove Line for Blank Keywords
- Preserve Line for Blank Keywords (system default)
- Click
 on the Letters tab to save your changes.
on the Letters tab to save your changes.
Each grammar variable has an alternate grammar option and each pair of options displays as one item in a menu in the Word pane. When you right-click a potential grammar variable, the menu displays options to set grammar variables. If a grammar variable has more than one pair of options associated with it, all choices display in the ![]() menu.
menu.
| Microsoft® Office Action Menu | |
|---|---|
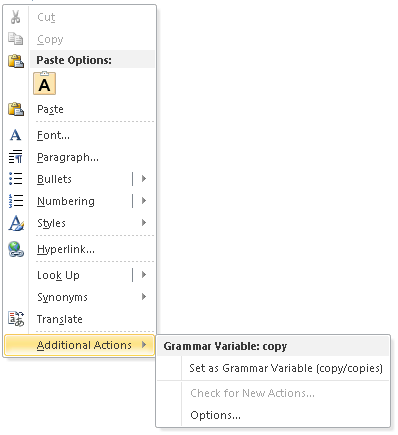
|
Correspondence Manager recognizes the following pairs of words as one item in a menu in the Word pane:
- I/We
- I/we
- My/Our
- my/our
- me/us
When you enter content in a paragraph, the system recognizes words that are defined to be potential grammar variables, which are pairs of associated words. The potential grammar variables for Organizer letters are we, our, and us and are indicated with a dotted underline.
To set grammar variables, do the following:
- Select to add or edit an Organizer letter.
- In the Word pane, do one of the following:
- Locate an existing potential grammar variable. Grammar variables are indicated by a dotted underline.
- Enter new text that the system recognizes as a potential grammar variable.
- Right-click the potential grammar variable to display the menu.
- Select the Additional Actions > Set as Grammar Variable option from the menu. The text set as a grammar variable displays in green font.
Some words that are rendered in the Organizer letter depends on what is set for the Use "I" in all Letters option in the return configuration set. For example, if the option is selected, potential grammar variables for We/we, Our/our, and us in a letter template are changed to the words I, My/my, and me and are not flagged as potential grammar variables in Organizer letters.
![]() Searching for Items in a Library
Searching for Items in a Library
- Enter complete or partial criteria in the box above the list in the library, and then click
 .
.
When the search is complete, the folders containing matches to the criteria you entered will open in the library and the matching items will be highlighted yellow.
The number of matches found displays to the right of the root folder in the library.
- Click
 next to the Search box to remove highlighting from the library and enable the Search button.
next to the Search box to remove highlighting from the library and enable the Search button.
![]() Deleting Custom Organizer Letters
Deleting Custom Organizer Letters
The Delete Custom Organizer Letter Template window allows you to delete custom Organizer letter templates from your firm's tax correspondence.
To delete a custom letter template, do the following:
- Select the tax year and return type from the available lists in the left pane of the Correspondence Manager window, and then click
 .
. - Expand the library section by clicking the Letter Template Library navigation bar in the left pane.
- Select a custom Organizer letter in the Letter Template Library and do one of the following:
- Click
 on the Letters tab.
on the Letters tab. - Right-click and select Delete Custom Letter Template from the menu.
- Verify the file name on the confirmation window and click Delete to remove the custom letter template.
