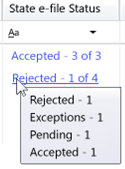Tax offers two types of electronic filing statuses. One type reports the status of the upload from Tax to the Electronic Filing Status System. The other type reports the status of returns that have been released from the Electronic Filing Status System to taxing authorities.
Reviewing the Upload Status
Verify the status of returns uploaded to the Electronic Filing Status System using desktop notifications, the Upload Report, or the Return Manager grid.
- Desktop notifications. Desktop notifications display the status of returns you have uploaded to the Electronic Filing Status System in the last 72 hours. The option to receive desktop notifications must be enabled on the User Options > Tax > Miscellaneous window. You can select to display notifications in the following ways:
- Every time a return is uploaded. Displays all statuses: Upload is in progress, Upload successful, Exception occurred, and Upload successful/Warning. The Upload successful/Warning status indicates that, although the upload was successful, you may need to revise return data.
- Only when an exception has occurred. Displays the Exception occurred and Upload successful/Warning statuses.
The number of returns that applies to each status also displays; for example, Upload successful - 2.
- You can do the following:
- Pin notifications to your desktop. The system refreshes pinned notifications with any new statuses.
- Link to a report that includes all statuses of uploaded returns.
- Upload Report. The report includes the status of returns you have uploaded to the Electronic Filing Status System in the last 72 hours. The report includes all statuses of uploaded returns along with descriptive detail of exceptions and warnings that may have occurred.
- Print the report contents to any printer device configured for your machine.
- Export the report contents to save the information in a Microsoft® Excel® file.
- Refresh the grid with new or changed upload statuses.
- Find specific values in the report. Enter the complete criteria to search for specific returns or partial information to search for similar matches.
- Return Manager grid. Use the Last Activity Quick Search filter to display returns in the grid by the EFS Upload - Successful or EFS Upload - Exception activity. See Using Quick Search for more information. You can also sort the grid by an e-file status column.
Reviewing the Release Status
Verify the status of returns that have been released to taxing authorities in the Electronic Filing Status System or in the Return Manager grid.
- Electronic Filing Status System. The web-based Electronic Filing Status System allows you to view and check the status of all your electronically filed returns. Diagnostic and support tips in the Electronic Filing Status System explain any rejection codes in clear terms. See Accessing the Electronic Filing Status System for more information.
- To view the e-filing status for a return, perform a search in the Electronic Filing Status System and review the e-filing status in the grid, located below the Filter/Search Panel.
- If a return contains multiple units submitted for eSign, you can view the status and eSign date of each unit in the Electronic Filing Status System return history.
- Return Manager grid. You can display e-file status in the grid in the following ways:
- Quick Search filters. Add electronic filing Quick Search filters to search for returns with one or more of the following statuses: Federal e-file, State e-file, City e-file, and FBAR e-file. If your previously selected view contains columns for e-file status, the status for each return is displayed in the grid. The system retains added filters, so they can be used the next time you log in. See Using Quick Search for more information.
- All e-file Quick Search filters include options to display all statuses or the following specific statuses:
- Stopped
- Rejected
- Exception
- Pending
- Exported
- Accepted
- The State e-file status filter includes an additional Stopped - Return Expired option. Beginning with tax year 2018 for all return types that can be electronically filed except Employee Benefit Plan, most states require you to install the latest version of the Tax software within ten business days of the release date. When a software release contains an update for a participating state, that state will not accept a return that is transmitted after the ten business day limit. In this case, the return is considered expired and you must recalculate the return on the latest version and retransmit. For a list of participating states, go to our Knowledge Base and search for Which states can expire for electronic filing?
- When there are multiple statuses for a return, you can hover over the results to display the status for each unit in the return.
 Show me.
Show me. - Views. Select any of the following views to display Federal e-file Status, State e-file Status, City e-file Status, and FBAR e-file Status columns in the grid.
- Current Year e-file Status
- Most Recently Used
- Custom view configured with electronic filing status columns