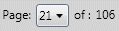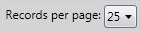The results for your Quick Search or selected View display in a grid layout. Grids are used to list and access items, such as clients and staff. Grid data can be manipulated in various ways. Some of the behaviors for managing grid data, such as Print, Export, and Find, follow Microsoft® standards. Additional grid components exist on the ribbon, right-click menu, and in the grid itself.
Grid Ribbon Options
The following options are available in the Grid View group on the Home ribbon. Some of these options are also available by right-clicking a grid header or grid row.
| Component | Description |
Example (click image to enlarge) |
|---|---|---|
| Column selection |
Select the columns to display and their order in the grid. See Managing Columns in a Grid for more information. Note: You cannot change column selection for the Historical Clients and Historical Staff views. |
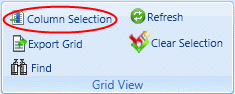
|
| Export grid |
Do one of the following:
|
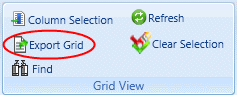
|
| Find and search records |
Locate specific values on the current grid page. Find selects the rows containing content that matches your criteria. See Grid Search below for differences between the Find and Search options. |
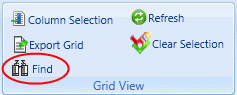
|
| Clear selection | Clear all selected records across multiple pages. | 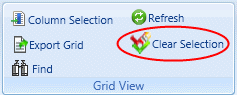
|
Grid Column and Sort Options
Grid Print
Preview or print results on the current grid page from the Application button.
Grid Search
You can search for grid contents in several ways.
- Search. The Search box immediately above the grid is used to search the entire system, not just the current grid contents, by client or staff name or ID. This feature refreshes the grid, displaying only the records that match your search criteria.
- Find. The Find command in the Grid View group on the Home tab searches all grid columns for the current grid view. This feature selects the rows containing content that matches your criteria.
- Quick Search. Quick Search filters can be expanded on the Client Manager and Staff Manager navigation panels to search the entire system, not just the current grid contents, for client or staff criteria other than ID or name. See Using Quick Search for more information about this feature.
Paging
When the number of records exceeds a single page, you can move between pages of records using ![]() controls located below the grid.
controls located below the grid.
You can select records across multiple pages in Clients, Staff, and Shared views. There is no restriction on the maximum number of records that can be selected; however, the Open option is available only for a maximum of ten selected Clients or Staff records. To clear all selected records across multiple pages, click Clear Selection in the Grid View group on the Home tab. There are some grids in the client profile that allow selection of only one record at a time. For grids that allow selection of multiple records, the total number of selected records across all pages displays in the status bar.

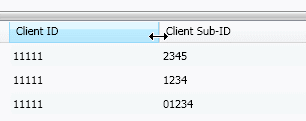
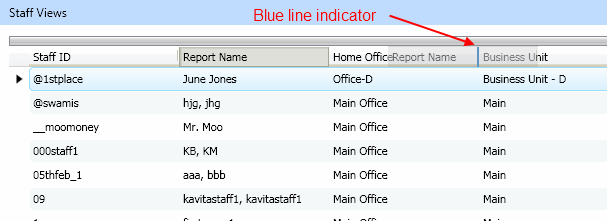
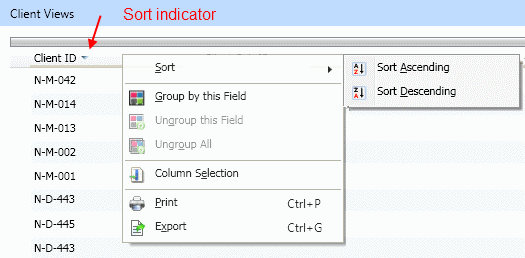
 to locate an item. If only one record matches the criteria you entered, the profile for that record opens. If more than one record is found, the grid refreshes, displaying the information that matches or contains a match to your search criteria. The
to locate an item. If only one record matches the criteria you entered, the profile for that record opens. If more than one record is found, the grid refreshes, displaying the information that matches or contains a match to your search criteria. The .
. in the Grid View group on the Home tab to display the Find window.
in the Grid View group on the Home tab to display the Find window.